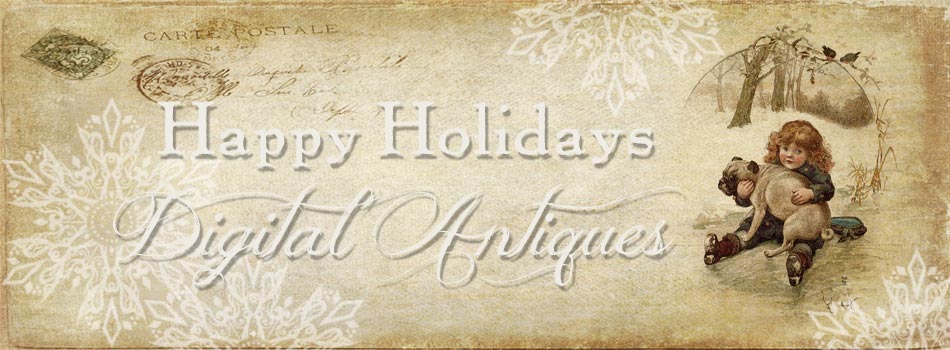Now that Christmas is past, I have a new free download for you. This sheet of Labels was inspired by woodcuts from books published in the late 1700's. Add your own text, and use these for gift tags, journaling, labeling jars or boxes, or anything you can imagine.
Download them by clicking on the tab in the right sidebar. You can print them and add handwritten text to customize each label, which looks charming and adds a very personal touch. If you'd like to learn how to add printed text to the labels, or your other projects, here is a tutorial I've prepared on one possible way to do that.
Adding Text to your printed Labels - a Tutorial
If you’d like to be able to work with images or photos, but you don’t want to invest the time and money involved in a graphics program like Photoshop or Elements, let me tell you about an amazing free, online photo editor, Picnik.com. It’s a great resource for working with photos or images. There’s nothing to download, it’s free, and can do some pretty sophisticated editing and effects. I’m not trying to sound like a commercial here, but I am enthusiastic about the possibilities it opens up.
You can do lots of editing tasks using Picnik, including resizing, cropping, and adding special effects. I encourage you to play around with it and discover how neat the program really is.
Right now, I want to focus on how to add text to a photo or graphic image, so you can add words to these labels, if you would like to. I think you will find it simple to do.
Download the sheet of labels and save it where you can find it again.
To get the most out of these instructions, keep this page open, and add another tab so you can open http://www.picnik.com/ at the same time, and follow along on both pages. You won’t need to sign in or register to use the tools you need. Remember you can click on the screen shots to enlarge them.
On the Picnik home page, click on “Get Started Now”, then click on “Upload Photo”, and navigate to the sheet of blank tags you saved, and click on it. This opens the tag sheet in the editing window.
Next, click on the “Create” tab, and after that window opens – it might take a minute or two – click on the tab that says “Text”. Choose a font, there are lots in the left hand column, and type the text you’d like to use in the box at the top of the column.
Once your text has been typed, click on Add. The text will appear on the page of labels. Now, put your cursor on the text, click down and hold, and drag it to the correct position. By dragging one of the corner handles, you can make it larger or smaller.
See the Text Properties box that has appeared?
Use that to change the color of the text. Use your cursor to click on a color in the color picker to change color, click again if you don’t like the new color. If you should happen to click in the area outside the Text Properties box, it will disappear. To get it back, click on the text you’ve added. Don’t like what you’ve created? Click on Delete and start over.
Want to try a different font? Click on the new font and watch your text change to that font. Need to change the spacing of the words to fit the space? Use the window where you originally inserted your text. Click down at the spot where you need to make your change, and start typing. The text on your image will change also. Use the space bar and the return key to arrange your text.
Shortcut: to add the same text to a second label, just click on Add again, at the top of the left column. It will look like nothing has happened, because the second text box is added on top of the first, but just click down with your cursor in the center of the text, and drag it to the correct position.
You can also add different text to different areas of your sheet of labels. Just type your new text into the text box , top left, and follow the same steps.
When you are finished adding text, and ready to save and print your sheet of labels, click on the Save and Share tab at the top of the page.
First, fill in the file name with something new, like my-new-labels, or labels-1, or whatever you’d like. Just don’t save it with the original file name, or your new version will replace the original, and you won’t have it to work on again.
If you leave the dimensions alone, you will preserve the original image size. We’ll assume you want to print this page of labels, so leave the format as jpg, and set the jpg compression quality as high as it goes. This will make a big file, but that’s fine, print quality will be better.
Click Save Photo. Select the location you want to save to, and click on save.
Your edited page of labels should be ready to print!
Have fun with this little gift from the Dog and me. Now I need to go and make a label that says "Dog Biscuits".